Roam the internet freely & safely
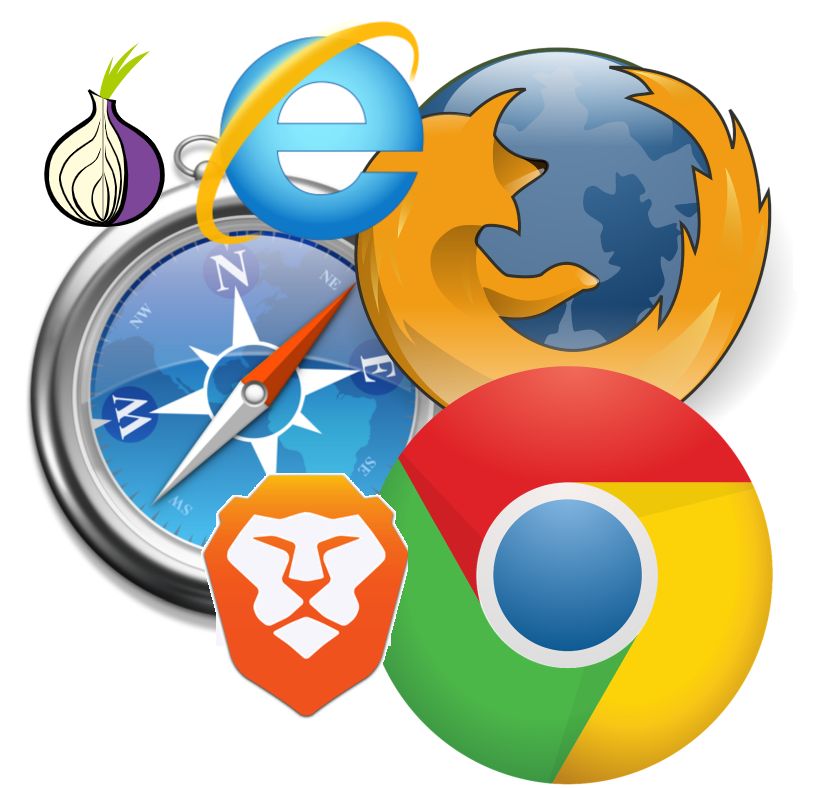
Een webbrowser is een softwareapplicatie die je gebruikt om te kunnen surfen op het World Wide Web, oftewel ‘het internet’, een venster naar de wereld.
Sommige overheden brengen beperkingen aan in toegang tot bepaalde websites. Dit belemmert de vrijheid van mensen in hun surfmogelijkheden en natuurlijk stelt dit lokale journalisten, onderzoekers en buitenlandse correspondenten voor problemen. Ook al kent de toegang tot het internet in het westen nauwelijks restricties, we hebben wel serieuze privacyproblemen tijdens het surfen. Het is een feit dat de meeste serviceproviders en websites enorme hoeveelheden data van hun klanten/bezoekers verzamelen. De Britse overheid heeft eind 2016 wetgeving aangenomen die internetproviders verplicht om iedere internetconnectie van ieder individu inclusief locatiedata en identificatienummer van het verbonden apparaat te registreren. Ook alle zoekacties in de browsers worden vastgelegd.
In dit hoofdstuk worden een aantal opties aangedragen die helpen om de inbreuk op je privacy tijdens het surfen te minimaliseren in verschillende situaties.
Risico’s tijdens het surfen op het web:
- verzamelen van je identiteitsgegevens
- verzamelen van je surfgedrag, inclusief de pagina’s die je bezoekt en wanneer
- verzamelen van je wachtwoorden en automatisch voor-ingevulde informatie
- verzamelen van je locatie (en vorige locaties)
- malware-injectie (toevoegen van kwaadaardige software, soms spyware)
- blokkeren van toegang tot bepaalde websites
- blokkeren van mogelijkheid tot gebruik van anonieme browsers
Tips voor informatiebeveiliging tijden het surfen:
- gebruik verschillende browsers voor verschillende werkzaamheden/surfdoelen
- voor je dagelijkse activiteiten gebruik je een algemene browser, met extensies/plug-ins voor extra privacy-beveiliging
- wil je censuur/blokkades tegengaan en je echte locatie te verbergen, surf dan anoniem via de Tor-browser
Kies de juiste browser
Veel mensen zijn zich onbewust van de privacyproblemen van webbrowsers. Ze gebruiken de browser die al op het systeem is voorgeprogrammeerd. Er zijn echter alternatieven die veiliger zijn in gebruik en waarvan je de functionaliteit nog verder kunt verbeteren via uitbreidingen (het toevoegen van extensies, zogenaamde plug-ins). Aanbevolen wordt om opensource-browsers te gebruiken. In vorige versies van dit boek werd Firefox specifiek aangeraden. Mozilla heeft helaas verschillende keren wijzigingen in de browser aangebracht op een manier die door experts zorgelijk wordt genoemd, vandaar dat Firefox nu uit het rijtje is verdwenen.
Specifiek aanbevolen opensource-browsers:
- Brave Browser of Midori Web Browser en Chromium als webbrowsers voor algemeen gebruik.
- Tor als webbrowser die je locatie en identiteit anonimiseert en webcensuur voorkomt.
Gebruik je Firefox, wees je er dan van bewust dat Firefox conflicten kan geven met de Tor-browser op een Mac (aangezien Firefox en Tor op dezelfde code zijn gebaseerd). Firefox raden we daarom af voor Mac.
Opensource-browsers voor algemeen gebruik
Met algemeen gebruik wordt hier bedoeld: je dagelijkse surfactiviteiten zoals bezoek aan websites die normaal gesproken geen restricties hebben en sites waarop je inlogt, zoals platforms voor sociale media, LinkedIn, websites van kranten, YouTube, webshops, etc.
- Firefox is een populaire opensource-webbrowser. Gebruik je Windows, dan moet je Firefox voor jouw versie van het besturingssysteem en taal downloaden via www.getfirefox.com.
Gebruik je Linux/Ubuntu dan hoort Firefox al te zijn geïnstalleerd. - de minder bekende, maar veilige opensource-webbrowsers Brave Browser (gebaseerd op Chromium) of Midori Web Browser, die wordt aangeraden door de Nederlandse cyberexpert Victor Gevers.
- Chromium is een opensource-kloon van Google Chrome.Je kunt Chromium voor de Mac downloaden via https://www.macupdate.com/app/mac/36244/chromium
(alternatief: ga naar https://www.macupdate.com en zoek ‘Chromium’).
Extensies voor
verhoging privacy
Als je een algemene webbrowser gebruikt, kun je er zeker van zijn dat je
identiteit, locatie en surfactiviteiten worden geregistreerd. Er is echter een
aantal extensies die je kunt installeren om je privacy en veiligheid enigszins
te verbeteren. Je kunt een keur aan privacyverhogende extensies vinden
via https://addons.mozilla.org/en-US/firefox/extensions/privacy-security/,
die geschikt zijn voor zowel Firefox als Chromium. Brave is gebaseerd op
Chromium en daarom kun je daarin ook dezelfde extensies gebruiken.
We raden in het bijzonder aan om de volgende opensource-extensies te installeren:
- HTTPS Everywhere: forceert encryptie voor alle verbindingen tussen webbrowser en webserver die je bezoekt. Link: https://www.eff.org/https-everywhere
- NoScript: blokkeert JavaScript. JavaScript is een essentieel onderdeel op verschillende websites, maar de software kan worden misbruikt om je surfgedrag te volgen, je wachtwoorden te lekken en om malware toe te voegen. NoScript is heel effectief, maar daarvoor moet je websites rechten toekennen of weigeren, afhankelijk van in hoeverre je de site vertrouwt. Link: https://noscript.net/
- Ghostery: blokkeert een flinke lijst trackers die je surfgedrag volgen en die in Ghostery-database zijn opgenomen. Let er wel op dat je ‘Ghostrank’ uitschakelt bij ‘Instellingen’ → ‘Opties’ omdat Ghostery zelf je data gebruikt voor marketingdoeleinden. Link: https://ghostery.com
- LastPass: een wachtwoordgenerator en –manager voor Firefox. Link: https://lastpass.com/ (zie ook hoofdstuk 8, wachtwoorden).
Privé zoeken
Om ervoor te zorgen dat je zoekopdracht niet worden opgeslagen
door Google, Microsoft, etc. installeer je ook Startpage.com en DuckDuckGo als zoekmachines. In Midori is
DuckDuckGo de standaardzoekmachine.
Browser voor anoniem surfen: Tor
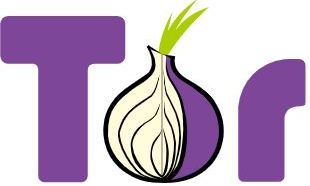
Over Tor
De Tor-browser is speciaal ontworpen voor anonimiteit tijden het surfen. Tor staat voor ‘The Onion Router, gerelateerd aan de gelaagdheid die als techniek wordt toegepast. De browser verhindert dat internetproviders accurate informatie kunnen opslaan over je surfgeschiedenis. Dat gebeurt door het internetverkeer via het Tor-netwerk te sturen.
Zo werkt Tor
Het Tor-netwerk is een wereldwijd netwerk van computers die Tor-nodes worden genoemd. Die hebben versleutelde verbindingen met elkaar. Als de Tor-browser wordt opgestart, zoekt deze verbinding met een van de nodes. Die maakt vervolgens verbinding met een tweede, die op zijn beurt met een derde. Die nodes kunnen zich overal ter wereld bevinden en de eerste en de derde kunnen elkaar niet zien/achterhalen. De derde node maakt connectie met het internet en haalt de webpagina’s van de sites die je bezoekt. Die websites kunnen niet zien waar je bent of wie je bent. Zorg ervoor dat je alleen surft via websites die een veilige verbinding hebben; te herkennen aan het slotje in de adresbalk.
In de toolbox van Bits of Freedom vind je heldere uitleg hoe Tor precies werkt. Op de website vpnservice.nl vind je een goede toelichting over het verschil tussen VPN en Tor.
Let op! Tor kan het niet alleen, je bent alleen anoniem zolang je je niet identificeert door in te loggen op diensten die met je werkelijke identiteit kunnen worden geassocieerd, zoals Twitter of Gmail. Zie ook de tips hieronder bij ‘anoniem blijven’.
De Tor-browser is trager dan een gewone browser omdat al het verkeer via verschillende plekken in de wereld wordt gestuurd. Een prijs die je graag moet willen betalen om zo je anonimiteit te waarborgen.
Om er zeker van te zijn dat je veilig kunt surfen, schakelt Tor automatisch HTTPS-Everywhere in. Extensies als Flash, RealPlayer en QuickTime worden automatisch uitgeschakeld. Maar je kunt de instellingen aanpassen om de gebruikersvriendelijkheid naar je eigen voorkeuren in stellen.
Deepweb/Darkweb
Tor biedt naast anoniem surfen ook een eigen netwerk met webadressen. Die adressen eindigen op ‘.onion’. Websites met een webadres dat op .onion eindigt, worden niet door zoekmachines geïndexeerd en zijn ook niet via een normale browser te bereiken. Dit wordt ook wel het ‘darkweb’ genoemd.
Anoniem blijven
De Tor-browser heeft een beveiligingsscherm waarin de gebruiker de gewenste beveiligingsopties kunnen instellen. In de Tor-browser klik je op de groene uit (links van de adresbalk) en selecteer ‘Privacy and Security Settings’ om het scherm en de verschillende opties te bekijken. Het scherm is standaard op ‘laag’ ingesteld omdat dit de gebruikersvriendelijkheid verhoogt. Zet de beveiliging op het hoogste niveau als je Tor op het hoogste veiligheidsniveau wilt gebruiken, of als je volledig anoniem wilt surfen. Gebruik steeds alleen websites die een slotje hebben (https://).
Open of download geen documenten zoals doc, docx of PDF zolang je nog online ben via de Tor-browser. Deze document-formats kunnen onderdelen bevatten die onafhankelijk connectie met het internet zoeken. Je loopt op die manier alsnog kans dat je IP-adres wordt onthuld. Verzeker jezelf ervan dat je offline ben of een andere computer gebruikt als je met zulke documenten werkt. En nogmaals: je blijft alleen anoniem zolang je je niet identificeert door in te loggen op diensten zoals Twitter en Gmail die met je werkelijke identiteit kunnen worden geassocieerd.
Open Tor niet in full-screen, want ook dat kan je identiteit verraden; een combinatie van informatie kan alsnog tot herkenning leiden, zoals je browserversie, schermgrootte, geïnstalleerde fonts, etc. Dit artikel op Motherboard geeft daar ook een toelichting op.
Draai geen BitTorrent via Tor omdat dit je IP-adres kan onthullen en in verhouding veel capaciteit van het Tor-netwerk gebruikt.
Verzeker je er steeds van dat je nog met de nieuwste versie van de Tor-browser werkt. Je krijgt een updatebericht op de homepage van de Tor-browser als er een update beschikbaar is. Je kunt ook controleren of je met de laatste versie werkt door op de groen uit in de browser te klikken (links naast de adresbalk) en te kiezen voor ‘Check for Tor Browser update’.
Beperkingen en toegangsblokkades naar Tor omzeilen
Als de netwerkprovider die je gebruikt de toegang tot het Tor-netwerk blokkeert (dat kan een netwerk van een universiteit zijn of misschien een volledig land), kun je zogenaamde ‘bridges’ (bruggen) gebruiken om alsnog toegang te krijgen.
Bridges zijn privé Tor-relays (nodes voor computertoegangspunten die verkeer ontvangen op het Tor-netwerk en deze doorgeven) waarvan het minder waarschijnlijk is dat ze worden geblokt en die dus helpen om de censuur te omzeilen.
Bridges gebruiken
Zo gebruik je een bridge: start de Tor-browser. Klik op de groene ui (links van de adresbalk) en klik op Tor Network Settings → ‘My ISP blocks connections to the Tor network’ (“mijn ISP blokkeert connecties via het Tor-netwerk”).
Via het vak dat verschijnt, kun je een of meerdere bruggen binnengaan (serie van nummers die een Tor-relay kunnen identificeren). Om de bridges te kunnen gebruiken, ga naar https://bridges.torproject.org. Als je die website niet kunt benaderen, stuur dan een e-mail naar bridges@torproject.org, via een gmail- of yahoo.com-adres met de tekst ‘get bridges’ in de body van het bericht en je zou een link naar bridges teruggestuurd moeten krijgen. Het gebruik van een brug kan een extreem traag zijn in het maken van internetverbinding, maar het werkt wel en is dus een prima optie als je censuur moet omzeilen.
Het installeren van Tor
Mac, Windows
We raden sterk aan om Tails te starten via een gekloonde USB-stick (handmatige installatie is niet even eenvoudig en lukt daarom niet altijd).
Linux/Ubuntu
- Download de Tor-browser voor via https://www.torproject.org/, selecteer ‘Save file’ en wacht tot de download is voltooid.
- Ga in je bestandenlijst naar de downloads (of de map waar je je downloads laat opslaan) en klik met de rechtermuisknop op het bestand. Selecteer ‘Extract here’, open het uitgepakte bestand (bijvoorbeeld tor-browser_en-US), en klik ‘Tor browser setup’.
- Je kunt nu kiezen of je wilt verbinden of configureren. Tenzij je netwerkprovider de toegang tot het Tor-netwerk blokkeert, kun je hier ‘Connect’ kiezen. Als je netwerkprovider de toegang blokkeert, lees dan het onderdeel hiervoor: ‘Beperkingen/blokkades omzeilen’.
- De Tor-browser zou nu moeten opstarten. Je moet nu een icoon ‘Tor browser’ in je bestandenlijst zien: dit is het opstart-icoon van het programma. Je kunt deze naar je desktop slepen of in de taakbalk vastzetten zodat je de browser snel kunt gebruiken.
