Roam the internet freely & safely
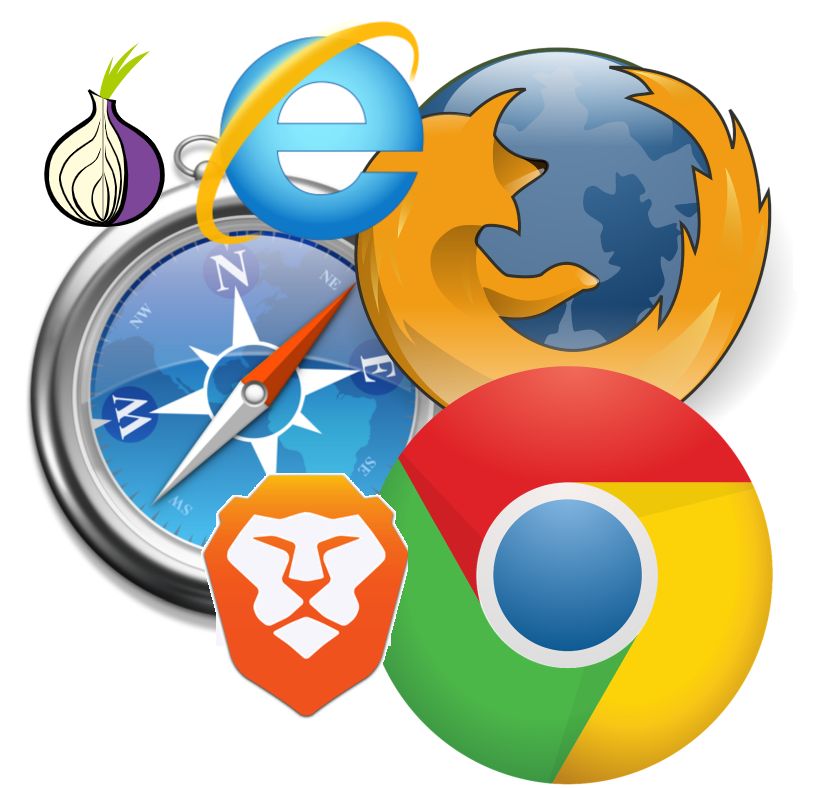
A web browser is a software application you use to surf the World Wide Web, or 'the Internet', a window to the world.
Some governments put restrictions in access to certain websites. This hinders people's freedom in their surfing options and, of course, this poses local journalists, researchers and foreign correspondents to face problems. Even though access to the internet in the West hardly has any restrictions, we do have serious privacy issues while surfing. It is a fact that most service providers and websites collect huge amounts of data from their customers/visitors. The UK government passed legislation in late 2016 requiring internet service providers to to collect every internet connection of every individual including location data and identification number of the connected device. All searches in browsers will be recorded.
This chapter presents a number of options provided that help to minimise the invasion of your privacy while browsing minimise in various situations.
Risks while surfing the web:
- collection of your identity data
- collection of your surfing behaviour, including the pages you visit and when
- verzamelen van je wachtwoorden en automatisch voor-ingevulde informatie
- verzamelen van je locatie (en vorige locaties)
- malware-injectie (toevoegen van kwaadaardige software, soms spyware)
- blokkeren van toegang tot bepaalde websites
- blokkeren van mogelijkheid tot gebruik van anonieme browsers
Tip for information security while surfing
- use different browsers for different tasks/purposes
- voor je dagelijkse activiteiten gebruik je een algemene browser, met extensies/plug-ins voor extra privacy-beveiliging
- wil je censuur/blokkades tegengaan en je echte locatie te verbergen, surf dan anoniem via de Tor-browser
Choosing the right browser
Many people are unaware of the privacy issues of web browsers. They use the browser that has already been is pre-programmed. However, there are alternatives that are safer to use and whose functionality you can further improve via extensions (adding extensions called plug-ins). Recommended is to use open-source browsers. In previous versions of this book, Firefox specifically recommended. Mozilla has unfortunately made several changes to the browser in a way that experts have called worrisome called worrying, hence Firefox is now dropped from the list.
Specifiek aanbevolen opensource-browsers:
- Brave Browser of Midori Web Browser en Chromium als webbrowsers voor algemeen gebruik.
- Tor als webbrowser die je locatie en identiteit anonimiseert en webcensuur voorkomt.
Gebruik je Firefox, wees je er dan van bewust dat Firefox conflicten kan geven met de Tor-browser op een Mac (aangezien Firefox en Tor op dezelfde code zijn gebaseerd). Firefox raden we daarom af voor Mac.
Opensource-browsers voor algemeen gebruik
Met algemeen gebruik wordt hier bedoeld: je dagelijkse surfactiviteiten zoals bezoek aan websites die normaal gesproken geen restricties hebben en sites waarop je inlogt, zoals platforms voor sociale media, LinkedIn, websites van kranten, YouTube, webshops, etc.
- Firefox is een populaire opensource-webbrowser. Gebruik je Windows, dan moet je Firefox voor jouw versie van het besturingssysteem en taal downloaden via www.getfirefox.com.
Gebruik je Linux/Ubuntu dan hoort Firefox al te zijn geïnstalleerd. - de minder bekende, maar veilige opensource-webbrowsers Brave Browser (gebaseerd op Chromium) of Midori Web Browser, die wordt aangeraden door de Nederlandse cyberexpert Victor Gevers.
- Chromium is een opensource-kloon van Google Chrome.Je kunt Chromium voor de Mac downloaden via https://www.macupdate.com/app/mac/36244/chromium
(alternatief: ga naar https://www.macupdate.com en zoek ‘Chromium’).
Extensies voor
verhoging privacy
Als je een algemene webbrowser gebruikt, kun je er zeker van zijn dat je
identiteit, locatie en surfactiviteiten worden geregistreerd. Er is echter een
aantal extensies die je kunt installeren om je privacy en veiligheid enigszins
te verbeteren. Je kunt een keur aan privacyverhogende extensies vinden
via https://addons.mozilla.org/en-US/firefox/extensions/privacy-security/,
die geschikt zijn voor zowel Firefox als Chromium. Brave is gebaseerd op
Chromium en daarom kun je daarin ook dezelfde extensies gebruiken.
We raden in het bijzonder aan om de volgende opensource-extensies te installeren:
- HTTPS Everywhere: forceert encryptie voor alle verbindingen tussen webbrowser en webserver die je bezoekt. Link: https://www.eff.org/https-everywhere
- NoScript: blokkeert JavaScript. JavaScript is een essentieel onderdeel op verschillende websites, maar de software kan worden misbruikt om je surfgedrag te volgen, je wachtwoorden te lekken en om malware toe te voegen. NoScript is heel effectief, maar daarvoor moet je websites rechten toekennen of weigeren, afhankelijk van in hoeverre je de site vertrouwt. Link: https://noscript.net/
- Ghostery: blokkeert een flinke lijst trackers die je surfgedrag volgen en die in Ghostery-database zijn opgenomen. Let er wel op dat je ‘Ghostrank’ uitschakelt bij ‘Instellingen’ → ‘Opties’ omdat Ghostery zelf je data gebruikt voor marketingdoeleinden. Link: https://ghostery.com
- LastPass: een wachtwoordgenerator en –manager voor Firefox. Link: https://lastpass.com/ (zie ook hoofdstuk 8, wachtwoorden).
Privé zoeken
Om ervoor te zorgen dat je zoekopdracht niet worden opgeslagen
door Google, Microsoft, etc. installeer je ook Startpage.com en DuckDuckGo als zoekmachines. In Midori is
DuckDuckGo de standaardzoekmachine.
Browser voor anoniem surfen: Tor
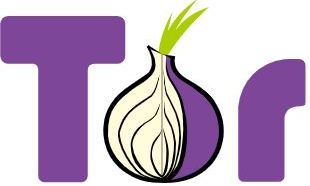
Over Tor
De Tor-browser is speciaal ontworpen voor anonimiteit tijden het surfen. Tor staat voor ‘The Onion Router, gerelateerd aan de gelaagdheid die als techniek wordt toegepast. De browser verhindert dat internetproviders accurate informatie kunnen opslaan over je surfgeschiedenis. Dat gebeurt door het internetverkeer via het Tor-netwerk te sturen.
Zo werkt Tor
Het Tor-netwerk is een wereldwijd netwerk van computers die Tor-nodes worden genoemd. Die hebben versleutelde verbindingen met elkaar. Als de Tor-browser wordt opgestart, zoekt deze verbinding met een van de nodes. Die maakt vervolgens verbinding met een tweede, die op zijn beurt met een derde. Die nodes kunnen zich overal ter wereld bevinden en de eerste en de derde kunnen elkaar niet zien/achterhalen. De derde node maakt connectie met het internet en haalt de webpagina’s van de sites die je bezoekt. Die websites kunnen niet zien waar je bent of wie je bent. Zorg ervoor dat je alleen surft via websites die een veilige verbinding hebben; te herkennen aan het slotje in de adresbalk.
In de toolbox van Bits of Freedom vind je heldere uitleg hoe Tor precies werkt. Op de website vpnservice.nl vind je een goede toelichting over het verschil tussen VPN en Tor.
Let op! Tor kan het niet alleen, je bent alleen anoniem zolang je je niet identificeert door in te loggen op diensten die met je werkelijke identiteit kunnen worden geassocieerd, zoals Twitter of Gmail. Zie ook de tips hieronder bij ‘anoniem blijven’.
De Tor-browser is trager dan een gewone browser omdat al het verkeer via verschillende plekken in de wereld wordt gestuurd. Een prijs die je graag moet willen betalen om zo je anonimiteit te waarborgen.
Om er zeker van te zijn dat je veilig kunt surfen, schakelt Tor automatisch HTTPS-Everywhere in. Extensies als Flash, RealPlayer en QuickTime worden automatisch uitgeschakeld. Maar je kunt de instellingen aanpassen om de gebruikersvriendelijkheid naar je eigen voorkeuren in stellen.
Deepweb/Darkweb
Tor biedt naast anoniem surfen ook een eigen netwerk met webadressen. Die adressen eindigen op ‘.onion’. Websites met een webadres dat op .onion eindigt, worden niet door zoekmachines geïndexeerd en zijn ook niet via een normale browser te bereiken. Dit wordt ook wel het ‘darkweb’ genoemd.
Staying anonimous
The Tor browser has a security screen where users can set the desired security options. In the Tor browser, click the green out (to the left of the address bar) and select 'Privacy and Security Settings' to view the screen and the various options. The screen is set to 'low' by default as this increases user-friendliness. Set security to the highest level if you want to use Tor at the highest security level, or if you want to surf completely anonymously. Always use only websites that have a lock (https://).
Do not open or download documents such as doc, docx or PDF while you are still online via the Tor browser. These document formats may contain components that independently seek connection to the internet. You still run the risk of your IP address being revealed. Make sure you are offline or using a different computer when working with such documents. And again: you only remain anonymous as long as you do not identify yourself by logging into services such as Twitter and Gmail that can be associated with your real identity.
Don't open Tor in full-screen, as that too can give away your identity; a combination of information can still lead to recognition, such as your browser version, screen size, installed fonts, etc. This article from Motherboard also comments on this.
Do not run BitTorrent over Tor because it can reveal your IP address and comparatively uses a lot of Tor network capacity uses.
Always ensure that you are still working with the latest version of the Tor browser. You will get an update message on the Tor browser homepage when an update is available. You can also check that you are working with the latest version by clicking the green out in the browser (to the left of the address bar) and choosing 'Check for Tor Browser update'.
Bypassing restrictions and access blocks to Tor
If the network provider you use blocks access to the Tor network (which could be a university network or perhaps an entire country), you can use so-called bridges to still gain access.
Bridges are private Tor relays (nodes for computer access points that receive traffic on the Tor network and relay it) which are less likely to be blocked and thus help to circumvent censorship.
Using bridges
This is how to use a bridge: launch the Tor browser. Click the green onion (to the left of the address bar) and click Tor Network Settings → 'My ISP blocks connections to the Tor network'
Through the box that appears, you can enter one or several bridges (series of numbers that can enter a Tor relay identify). To access the bridges, go to https://bridges.torproject.org. If you cannot access that website, please send an e-mail to bridges@torproject.org, via a gmail or yahoo.com address with the text 'get bridges' in the body of the message and you should get a link to bridges sent back. The use of a bridge can be extremely slow in making internet connection, but it works and is therefore a great option if you need to bypass censorship need to bypass censorship.
Installation of Tor
Mac, Windows
We strongly recommend starting Tails via a cloned USB stick (manual installation is not as easy and does not always succeed therefore not always successful).
Linux/Ubuntu
- Download the Tor brower via https://www.torproject.org/select 'save file' and wait until the download is finished.
- In your file list, go to downloads (or the folder where you have your downloads saved) and right-click the right-click on the file. Select 'Extract here', open the extracted file (e.g. tor-browser_en-US), and click 'Tor browser setup'.
- You can now choose whether you want to connect or configure. Unless your network provider blocks access to the Tor network, you can choose 'Connect' here. If your network provider blocks access, read the section above: 'Bypassing restrictions/blocks bypassing'.
- The Tor browser should now launch. You should now see a 'Tor browser' icon in your file list: this is the programme's startup icon. You can drag it to your desktop or pin it to the taskbar so you can use the browser quickly.
